Краткая инструкция «МКД-расчет»
Работа со сметой
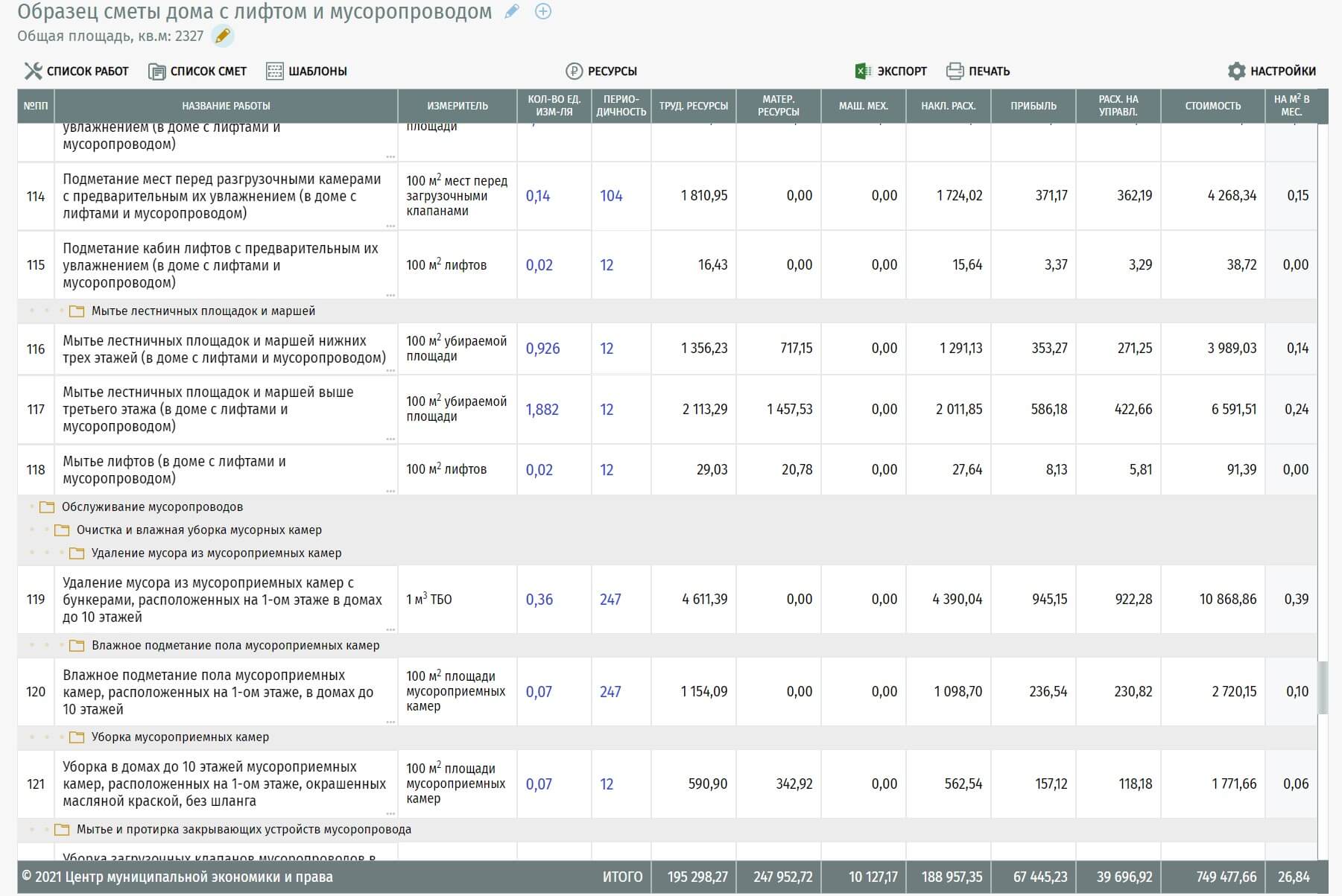
Смета в «МКД-расчет» отображается в полном или сокращенном виде. Если открыта левая панель, то в смете показаны только итоговая стоимость работы и тариф (если он включен в меню параметров). Если левая панель закрыта, то дополнительно показаны стоимости всех составляющих сметы с подведением итогов по каждой составляющей.
Ввод объемов работ и периодичности осуществляется непосредственно с клавиатуры.
Объем работ вводится в поле «Количество единиц измерителя». Измеритель определен в поле слева.
Чтобы правильно определить количество единиц измерителя, поделите Ваш реальный объем на число указанное в измерителе. Если в измерителе не указано число, то можно ввести реальный объем.
Например, если в измерителе указано 100 кв.м, а реальный объем работ составляет 14 кв.м, то в количество единиц измерителя нужно ввести 14 / 100 = 0.14
Для ввода периодичности можно воспользоваться калькулятором периодичности в год. Для этого в поле ввода периодичности нажмите иконку или клавишу «Пробел» на клавиатуре.
Далее просто выберите требуемую периодичность или закройте окно, нажав на ✖, «Esc» на клавиатуре или просто перейдя на другое поле ввода.
После ввода значения, если не возникло ошибок, поле подсвечивается зеленым цветом.
Перемещаться по записям можно с помощью клавиатуры.
Для получения полной информации о работе нажмите на ее названии.
В открывшемся окне можно посмотреть и распечатать описание работы, состав ее стоимости, включая все отчисления, перечень ресурсов, требующихся для выполнения работы, изменить объем работы и ее периодичность, изменить цену ресурса, а также удалить работу.
Для изменения цены ресурса нажмите . После ввода цены нажмите «Enter». Введенные Вами цены показаны синим цветом.
Для восстановление цены «по умолчанию» - сотрите Вашу цену и нажмите «Enter» в пустом поле.
Кнопка «Печать» выгрузит карточку работы в pdf-формат для дальнейшей печати.
Удалить работу можно просто перетащив ее мышью на список работ слева.
В шапке окна сметы отображается заголовок сметы, общая площадь для расчета тарифа, а также панель инструментов.
Для изменения названия сметы или общей площади нажмите иконку .
Для завершения редактирования нажмите «Enter» или . Для отмены изменений нажмите «Esc» или .
Нажатием на кнопку можно создать новую смету. Новая смета будет создана в той же папке, что и текущая. После создания сметы, будет предложено изменить ее название.
Для более точного управления созданием смет, а также их копированием, удалением и распределением по папкам рекомендуется воспользоваться панелью Управлением сметами .
Для просмотра и изменения цен на ресурсы нажмите кнопку «Ресурсы» на панели инструментов.
Для изменения цены нажмите . После ввода цены нажмите «Enter». Введенные Вами цены показаны синим цветом.
Используя верхнюю панель можно отобрать цены по их типу или вывести только «свои» цены
Для восстановление цены «по умолчанию» - сотрите Вашу цену и нажмите «Enter» в пустом поле.
Нажатием на кнопку «Экспорт» можно выгрузить список ресурсов в Excel-файл.
Для настройки параметров отображения нажмите кнопку «Настройки»
При выборе пункта меню «Разделы» отображаются разделы верхнего уровня.
При выборе пункта меню «Подразделы» отображаются все разделы и входящие в них подразделы.
При выборе пункта меню «Тариф» отображается колонка тарифа (стоимость работы на квадратный метр в месяц).
Повторное нажатие на пункт меню отключит отображение соответствующего пункта.
При нажатии на пункт «Параметры» отобразится окно настройки параметров расчета счеты.
Далее рекомендуем ознакомиться с управлением сметами .